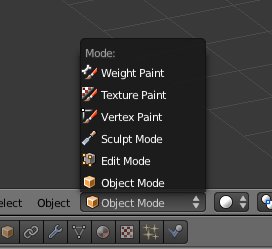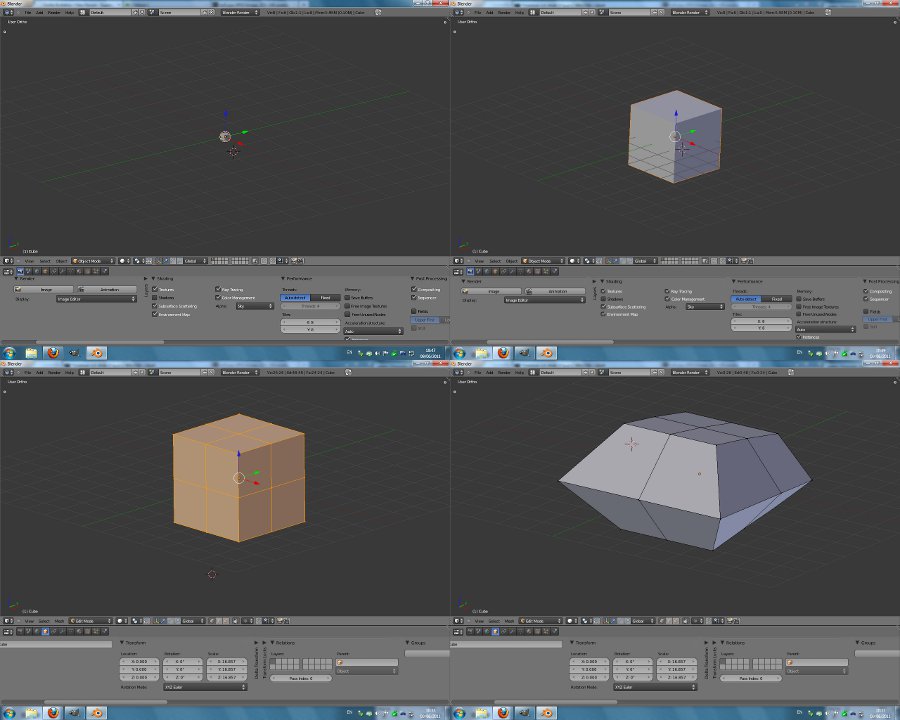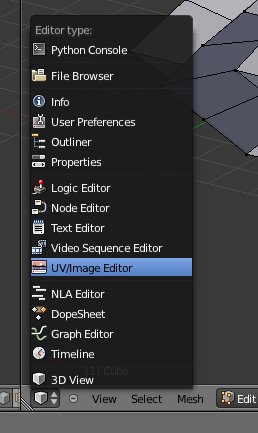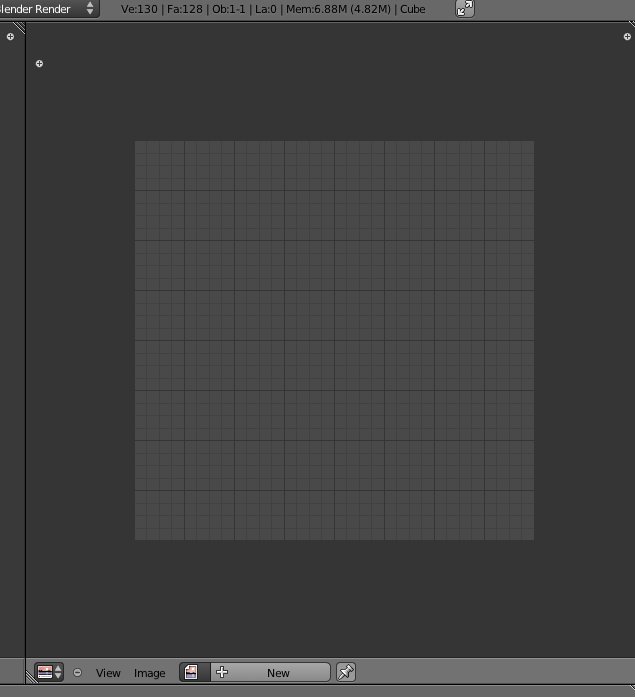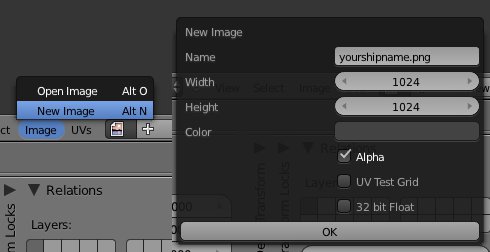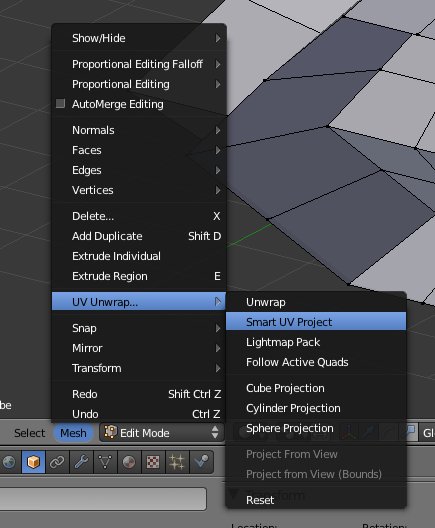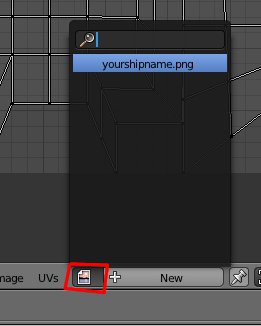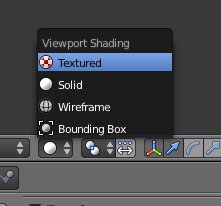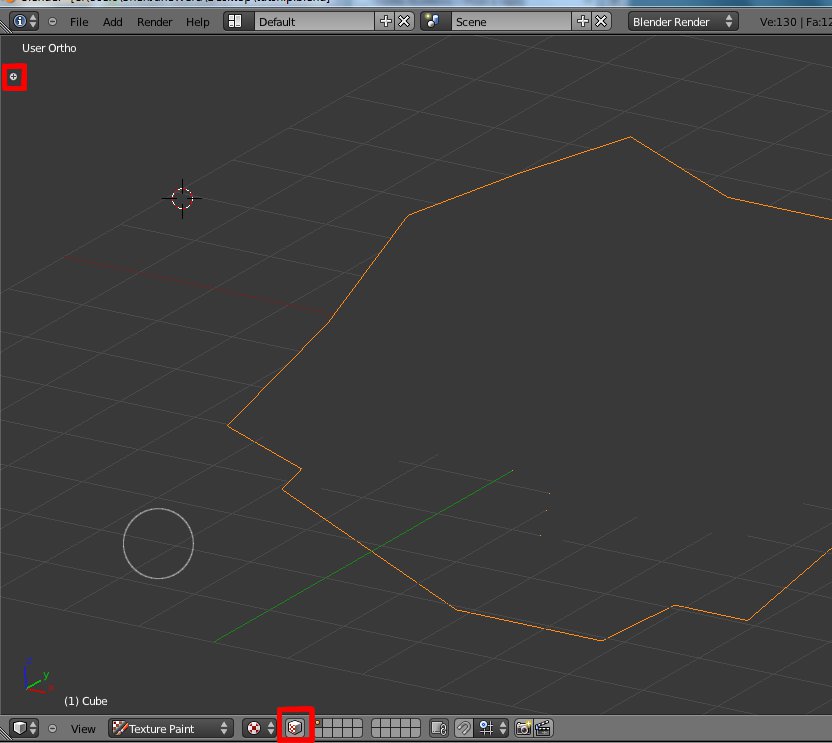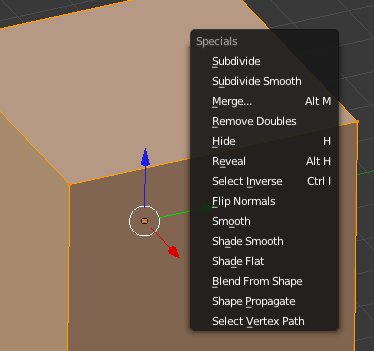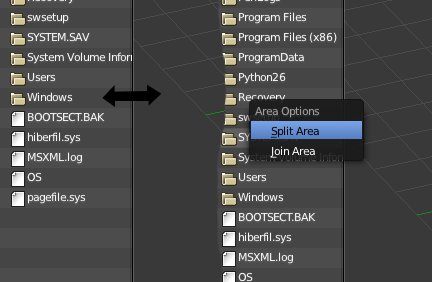All of my tutorials in this thread use Blender 2.57b so if you have an earlier version you should update it.
To start the ball rolling here is a quick tutorial explaining how to set-up the display for modeling.
When you first start Blender you will be greated by a screen that should look exactly like 'A', this is not the best set-up for modelling and is better suited to animations (which is not what you want).
First you need to right click on each of the boarders and select 'Join Area', then click on the sub-window you want to remove.
Do this for all 4 boarders in the order stated in part 'B', when finished you should have something that looks exactly like 'C'.
Now, at the moment it is in 'perspective' mode, which is not best suited to modeling and can give a false sense of scale, to change this click the 'veiw' button in the bottom left corner, then click 'Veiw Persp/Ortho'.
You also need to right click the left (or right) edge (blue arrow) and select 'split area' then click where you want to split it, I would recomend somewhere in the lower third, you should now have something that looks like 'D'.
Now click on the menu icon highlighted by the blue arrow, then select 'properties', right click on that area and select 'align-horisontal'.
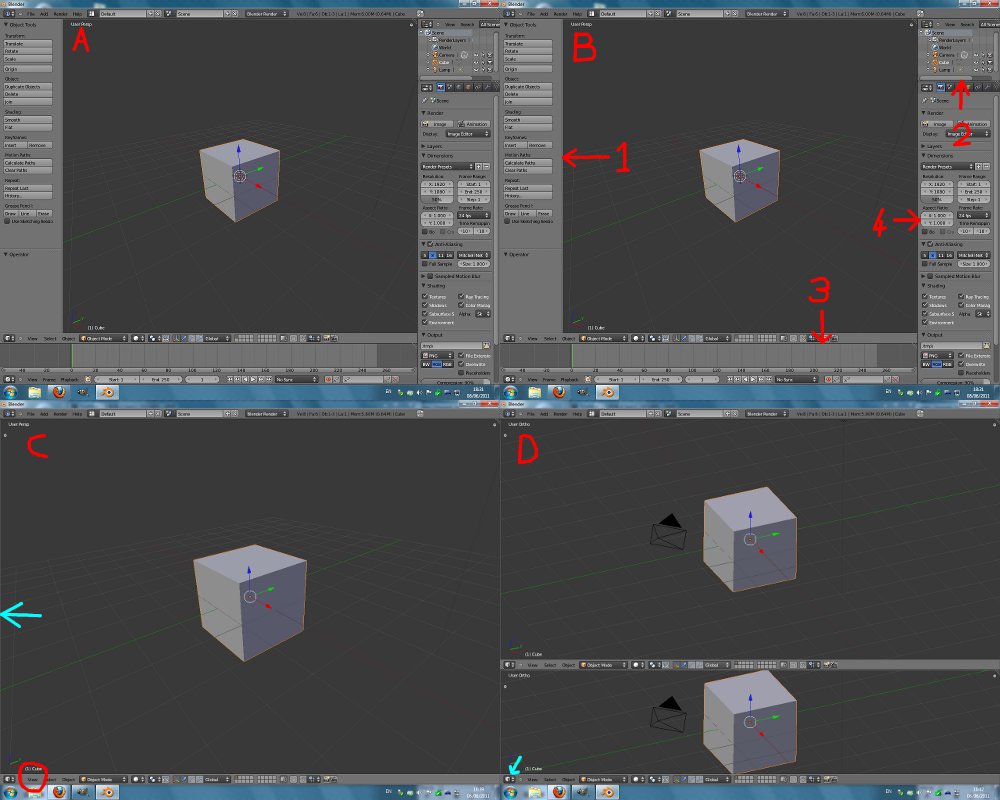
When you have done all this you should have a screen like below, the next step is to click file in the top-left and select 'save user settings', then Blender will remeber your setup and it will stay like it every time you load it up

If you have any Blender tutorials or quetions post them here.